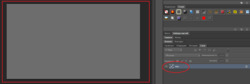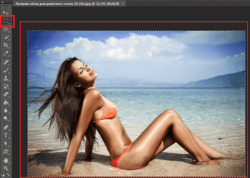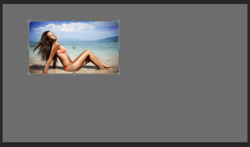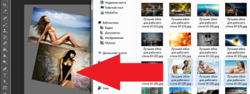|
| Скачать для фотошопа и сайта Форум Программ для изображений Форум фотошоп (Adobe Photoshop) Уроки по фотошопу КАК СОЗДАТЬ КОЛЛАЖ В ФОТОШОПЕ 1 способ |
| КАК СОЗДАТЬ КОЛЛАЖ В ФОТОШОПЕ 1 способ |
Дата: Среда, 20.12.2023, 19:22 | Сообщение # 1
1 способ КАК СОЗДАТЬ КОЛЛАЖ В ФОТОШОПЕ? ПОШАГОВОЕ РУКОВОДСТВО ДЛЯ НОВИЧКА
 Коллаж — приклеивание, наложение изображений друг на друга. Для проведения коллажа в фотошопе нужно: Открываем нужный фон, который будет основой. С помощью прямоугольного выделения, нашу фотографию нужно выделить. Нажимаем редактировать и копировать. Переходим на вкладку с фоном, и нажимаем редактировать и вставить. подробнее с картинками в статье… Существует множество способов создания коллажей в фотошопе, приведем в пример два наиболее подходящих для новичка. Вы можете комбинировать их или научиться новым способам по мере своего продвижения в освоении фотошопа. Первый способ. Он также является наиболее простым, потому как не требует никаких технически сложных работ фотомонтажа. Однако и с помощью него вы можете получить хороший свадебный или любительский коллаж. 1. Создайте новый фон («Файл» — «Создать…» Ctrl+N), который послужит основой для будущего коллажа. Содержимое фона можно любое как сплошной цвет так и прозрачный 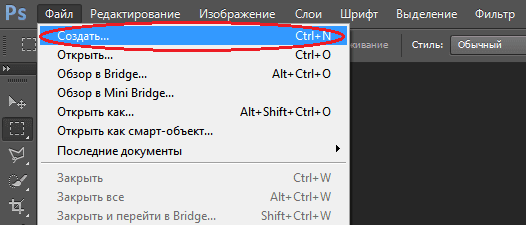 2. Откройте необходимые фотографии («Файл» — «Открыть…») 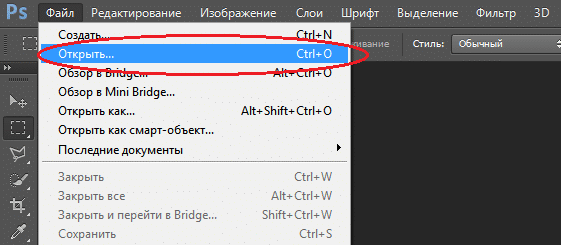 3. Перейдите на первое из открытых изображений и выделите фотографию при помощи инструмента «Прямоугольная область». (Также вы можете выделить целое фото, нажав «Выделение» — «Все» либо Ctrl+A) 4. Скопируйте изображение («Редактировать» — «Копировать» либо Ctrl+C) 5. Найдите вкладку с фоном коллажа  6. Вставьте в нее фотографию, нажав «Редактировать» — «Вставить» либо Ctrl+C. Изображение окажется на фоне и в слоях появится новый слой. 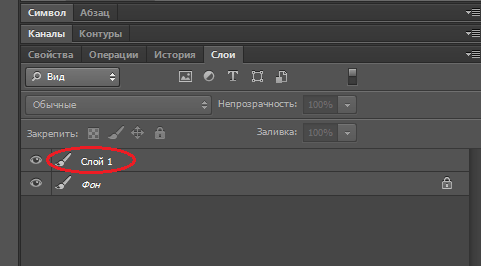 7. Чтобы скорректировать его расположение нужным нам образом, выберите «Масштабирование->Трансформирование» во вкладке «Редактирование» и перетащите фото на необходимое место. (Параллельно вы можете поколдовать с его размером — увеличить, либо уменьшить.) 8. В той же вкладке «Редактирование» — «Трансформирование» есть функция «Поворот», применив которую, вы сможете повернуть изображение на любой угол. 9. Проведите аналогичные операции над оставшимися изображениями. Закончив, перейдите в раздел «Слои» и, щелкнув правой кнопкой мыши по слою фона, выберите «Объединить видимые». Таким образом ваш коллаж станет единым изображением, а не рядом отдельных слоев. 10. Теперь сохраните готовый коллаж. Подсказка! для быстрой работы с несколькими фото можно в папке с нужными фотографиями выделить несколько и перетащить на создаваемый коллаж. Прикрепления:
5688377.jpg
(12.5 Kb)
·
8700651.png
(22.9 Kb)
·
9165223.png
(205.3 Kb)
·
6388659.png
(50.7 Kb)
·
8185267.png
(207.8 Kb)
·
5215071.png
(150.3 Kb)
|
| |||
| |||


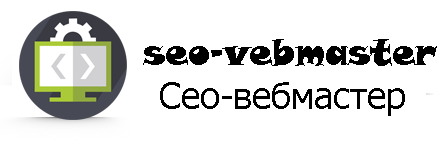
 Система Ucoz
Система Ucoz PhotoShop
PhotoShop Для Сайта
Для Сайта Наш Форум
Наш Форум